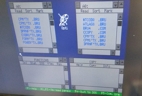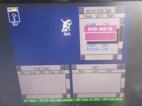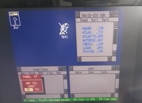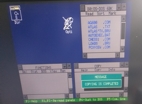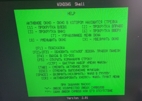Орион-128, CP/M-80, программа WIN.COM
Программа Виндовс (WINDOWS) Орион Софт OS-DOS V2.41, графическая оболочка
Продаю платы и наборы микросхем, куплю микросхемы
Храним файлы на дискетах 3,5 дюйма 720 к (заклеить окно высокой плотности), CP/M-80, и 5,25 дюйма - 720 к, на эмуляторы Готек
Авторский контроллер НГМД. Мы собираем именно такой и на нем работаем. Читайте про пакет Атлас. Также дискеты можно работать из ORDOS с пакетом программ Атлас. Атлас понимает формат файлов BRU.
Дискеты должны быть отформатированы в OS DOS (CP/M-80) программой FORMAT.COM
Внешний вид некоторых меню.
WIN0.TX Edit. 18.10.93г.
"Orionsoft WINDOWS" для OS DOS V2.41
Графическая оболочка
управления файлами - "WINDOWS" - это новое поколение сервисных программ
для OS-DOS, разрабатываемых фирмой "ОРИОНСОФТ".
С помощью WINDOWS можно удобно просматривать каталоги дискет, проводить
копирование файлов из одного диска на другой или комфортно работать с
одним дисководом в системе, сортировать, переменовывать и удалять файлы,
запускать программы. Управлять этими операциями можно, как с клавиатуры,
так и с помощью манипулятора "мышь".
WINDOWS V2.01 - предназначена для операционной системы
OS-DOS V2.41
фирмы "ОРИОНСОФТ".
Состав программы
В комплект программ
WINDOWS V2.01 входят следующие файлы:
1. WIN.COM - загрузочный модуль.
2. WIN.OVR - оверлей, отвечающий за работу окон.
3. WIN.INI - вспомогательный файл, содержащий данные о состоянии
программы.
4. WIN.HLP - HELP-файл - подсказка
5. WINTX$ .BRU - описание, которое вы читаете.
Все файлы программы
должны находиться на одной, желательно на загрузочной, дискете. Вместе с
тем ее можно запускать и с диска - "В". Следует иметь ввиду, что для
своей работы WINDOWS постоянно догружает функциональные блоки из WIN.OVR.
Поэтому следует воздерживаться от смены дискеты, с которой произведен
запуск WINDOWS, или разместить программу на все рабочие дискеты.
WINDOWS может работать при минимальной конфигурации. Для этого
необходимо наличие двух файлов: WIN.COM и WIN.OVR, при этом
программа управляется только с помощью клавиатуры.
1. Управление.
1.1. Клавиатура.
Программа не имеет ограничений на работу с любой клавиатурой, обращение
к которым не противоречит стандартным функциям Монитора-2.
Стрелка-указатель двигается по экрану при помощи клавиш управления
курсором, активизация кнопки, файла (в окне Directory) или пункта меню -
клавиша [ВК] ('CR'), включить (исключить) файл в группу (в окне
Directory) - [пробел] ('SPACE'), отменить выполнение команды - [АР2] ('ESC'),
быстро перебросить стрелку в соседнее окно - [ТАБ] ('TAB').
Кроме того, функциональные клавиш дублируют самые "горячие" функции
программы:
F1 - получить подсказку о назначении клавиш,
F2 - обновить каталог в левом окне Directory,
F3 - обновить каталог в правом окне Directory,
F4 - выход из программы в OS-DOS.
F5 - открыть командную строку.
Информация о "горячих" клавишах выводится в нижней части экрана.
1.2. Манипулятор "мышь".
О технических требованиях к мыши будет сказано в разделе 5 - Приложение.
Наличие "мыши" крайне желательно в составе компьютера при использовании
программы WINDOWS. Только с помощью "мыши" можно реализовать удобство и
оперативность в управлении программой.
"Мышь" подменяет собой клавиши управления курсором, дублирует [CR], [SPACE],
[TAB] и [ESC]. Все остальные клавиши остаются доступны из клавиатуры.
Двойное нажатие левой кнопки "мыши" (равносильно нажатию клавиши [CR]
клавиатуры) - запуск файла на исполнение из соответствующего окна
Directory.
Одно нажатие левой кнопки ([SPACE]) - включить (исключить) файл в
группу.
Нажатие правой кнопки ([TAB]) - перебросить стрелку в следующее окно.
Во вспомогательных окнах чтобы выбрать пункт меню достаточно один раз
нажать на левую кнопку мыши, а чтобы выйти из безмодального окна -
правую кнопку или "промахнуться" стрелкой мимо окна и нажать любую
кнопку.
2. Функции.
2.1. OPTI.
"Кнопка" для включения меню OPTIONS - стилизованная картинка в центре
экрана. Меню имеет следующий вид:
OPTIONS
┌─────────────┐
│ PRTC B ON
│
│ PRTC C ON
│
│ PRTC D ON
│
│ SOUND ON
│
│ KEYBOARD
│
│ SAVE SETUP
│
│ LOAD SETUP
│
└─────────────┘
Выбор режима в меню (как и во всех остальных вертикальныхменю)
производится установкой указателя на необходимую строку меню и клавишей
[CR] последовательным нажатием выбирается необходимое значение. После
выключения меню программа производит перенастройку системы согласно
принятых вами решений.
Пункты PRTC (protection - защита) позволяют защитить квазидиски ORDOS от
использования их в качестве буфера при копировании файлов. Кроме
того, функции Help и Info (окно - Copy) также уничтожают
содержимое квазидиска B, если он не защищен.
Если компьютер не имеет расширения памяти, т.е. квазидиски C, D не
установлены - состояние PRTC для этих дисков не имеет значения. Они
автоматически будут исключены из буфера копирования.
Пункт SOUND включает(ON)/выключает(OFF) звук. Пункт KEYBOARD/MOUSE
переключает управление с клавиатуры на "мышь" и наоборот. Если "мышь" не
подключена к порту 0F600H, то при выборе режима MOUSE произойдет
зависание программы.
Пункт SAVE SETUP сохраняет текущее состояние программы в файле с именем
WIN.INI. Для того, чтобы это состояние стало инсталирующим (запускающим),
необходимо после выполнения пункта SAVE SETUP выйти из меню и нажать
клавишу [F4], т.е. заново перезапустить WINDOWS.
Если при выполнении SAVE SETUP файл WIN.INI отсутствует на диске - будет
выведено сообщение об ошибке: BAD SETUP. Как создать файл WIN.INI, если
он по каким-то причинам отсутствует на дискете, можно найти в
разделе 5 (Приложение).
3. Окна.
3.1 Общая информация.
Окна делятся на системные (те, что появляются при запуске программы) и
вспомогательные, в которых выводятся меню, диалоговые сообщения,
информация и т.д. Вспомогательные окна в свою очередь делятся на
модальные и безмодальные. Они отличаются друг от друга тем, что в
модальном окне обязательно нужно выбрать одно из предложенных действий (такие
окна обычно появляются при возникновении какой-либо нештатной ситуации -
нет указанного файла на диске, ошибка чтения/записи и т.д.), а
безмодальное окно Вы можете покинуть ничего не выбирая (как правило, это
всевозможные опции).
Системные окна имеют семь кнопок (по углам) и POPUP-меню. Чтобы активизировать кнопку или пункт меню нужно навести на него стрелку при помощи клавиш управления курсором или "мыши" и нажать на [ВК] или левую кнопку "мыши". Активизировать кнопки окна можно также нажав на одну из клавиш 7,8,9,6,3,2,1. Их соответствие кнопкам окна станет ясно если Вы сравните расположение клавиш на клавиатуре и кнопок в окне. Наглядно это видно при наличии в компьютере клавиатуры МС7007 (цифровой блок).
Текущим (или активным)
считается окно, в рамках которого находится стрелка. Площадь окна
включает в себя:
- кнопки,
- область заголовка,
- область POPUP-меню,
- линеки прокрутки (вертикальную и горизонтальную),
- рабочую область.
Если в момент нажатия
на клавишу [ВК] стрелка окажется в области заголовка или линеек
прокрутки, то никаких действий предпринято не будет, если в области
PO-PUP-меню - то выполнится соответствующий пункт меню. Рабочая область
разными окнами обслуживается по-разному. Левая верхняя кнопка вызывает
управляющее меню в котором Вы можете установить режимы работы в
данном окне. В разных окнах пункты меню различаются.
Кнопки максимизации и минимизации (две кнопки в верхнем углу) окна
меняют размеры окна от пиктограммы до максимального (для данного окна)
размера. Системные окна не могут перекрывать друг друга, поэтому
чтобы открыть окно, необходимо соответственно уменьшить соседние. Так,
если закрыть нижние окна (функциональное и копирования), то можно
увеличить окна директория. В свою очередь закрыв окно копирования можно
увеличить фунциональное окно (удобно при просмотре текста).
Пользуясь кнопками прокрутки, можно перемещаться по тексту в окне.
Линейка прокрутки символизирует собой длину текста в строках, а
ползун - его видимую часть.
Окна, содержащие вертикальное меню (и не содержащие), всегда
безмодальные и не требуют выбора какого-либо пункта. Чтобы выйти из
такого окна достаточно нажать [ESC]. Окна, содержащие горизонтальное
меню, всегда модальные и их не возможно покинуть не сделав выбор.
3.2 Окна директорий
Окна директорий (левое и правое) совершенно одинаковы и независимы
друг от друга. Первый из двух символов перед двоеточием в заголовке окна
- A(B) обозначает дисковод, логически связанный с данным окном,
второй -0(1,...,d,e,f) - номер пользователя.
Управляющее (вызывается кнопкой в левом верхнем углу окна) меню обоих
окон имеет вид:
CONTROL BOX
┌──────────┐
│ USER 0
│
│ MOVE ON │
│ SCROLL PAGE │
│ SYS YES │
│ DRIVE A │
└──────────┘
Пункт USER позволяет сменить код пользователя. Для этого в появившемся
окне ввода дополнительных параметров необходимо нажать одну из клавиш:
0,1,2,3,4,5,6,7,8,9,A,B,C,D,E,F
Каталог обновится когда Вы покинете управляющее меню. Пункт MOVE
определяет, будет ли автоматически смещаться стрелка вниз на один файл
при включении (исключении) файла в группу.
Пункт SCROLL устанавливает на сколько строк будет прокручиваться текст в
окне при активизации кнопок в линейке прокрутки (ползуна):
LINE - на одну строку, PAGE - на страницу (количество строк в окне).
Пункт SYS разрешает (YES) или запрещает (NO) отображение в каталоге
системных файлов (имеющих атрибут SYS).
Пункт DRIVE изменяет имя дисковода, связанного с данным окном. Не
следует пытаться включить несуществующий дисковод, т.к. в таких случаях
реакция системы не определена.
POPUP-меню включает в себя пункты:
Read Sort Mark
┌────────┐ ┌──────────┐ ┌───────┐
│ ALL
│ │ FULL
│ │ ON
│
│ MASK │ │ NAME
│ │ OFF │
└────────┘ │ EXT
│ └───────┘
│ SIZE + │
│ SIZE - │
│ MARK │
│ OFF
│
└────────┘
Read - обновляет каталог в окне, при этом считаны будут все (ALL) имена
файлов или только те, которые удовлетворяют (MASK) заданной Вами маске в
зависимости от того, какой пункт подменю Вы выберите.
При задании маски можно употреблять символы "*" и "?". Символ "*"
обозначает любое число любых символов в имени файла или в расширении
имени файла. Символ "?" обозначает один произвольный символ или
осутствие символа в имени файла или в расширении имени файла.
Примеры:
*.BAK - все файлы с расширением .BAK;
C*.D* - все файлы с именем, начинающимся с "C и с расширением,
начинающимся с "D";
ABC???.* - все файлы с именем, начинающимся с ABC и состоящим не более
чем из 6 символов.
Sort - устанавливает вид сортировки имен файлов при выводе на экран.
FULL - по полному имени, включая расширение;
NAME - только по имени (8 символов);
EXT - только по расширению;
SIZE + - по размеру, меньшие вверху;
SIZE - - по размеру, большие вверху;
MARK - вверху помеченные (включенные в группу);
OFF - отключить сортировку, при последующем чтении оглавления порядок
следования файлов будет сохранен как на диске.
Mark - выбрать (ON) или исключить (OFF) группу файлов, имена которых
подходят под заданную маску. Чтобы выбрать(исключить) файл в группу
можно также навести на его имя стрелку и нажать [SPACE] на клавиатуре
или один раз левую кнопку "мыши". Включенные в группу файлы отображаются
на экране белым цветом.
Если один из символов имени файла подчеркнут - это значит, что
установлен флаг атрубута. Программа может отслеживает 11 возможных
флагов, но сама устанавливает только два.
1. R/O - первый символ расширения подчеркнут R/W - ----"------- в
обычном состоянии;
2. SYS - второй символ расширения подчеркнут, DIR - ----"-------- в
обычном состоянии.
Остальные флаги могут
быть установлены программой
POWER.
Чтобы запустить файл на исполнение, необходимо навести на его имя
стрелку и нажать [CR] на клавиатуре или два раза подряд (промежуток 0.3
секунды) нажать на левую кнопку "мыши". При этом если расширение файла
не .COM никаких действий не произойдет, в противном случае состояние
программы сохра-
нится в файле WIN.INI (или не сохранится, если его нет), файл загрузится
в ОЗУ, очистится экран, будет создан файл $$$.SUB для возврата в
WIN после выполнения запущенной программы, и ей будет передано
управление. Если загрузка окажется неудачной, то экран очистится, и...
Вы окажетесь в
OS DOS.
Чтобы запустить программу, требующую дополнительных параметров в виде
командной строки, необходимо нажать - [F5].
При этом нжние окна автоматически закроются. Появится приглашение -
промпт, например:
A1>_
Это означает, что к моменту выполнения введенной Вами строки DOS
программа будет работать с диском 'A' и в области пользователя - USER 1.
Символ подчеркивания заменяет курсор.
Если стрелка находится на имени какого-либо файла, то оно автоматически
печатается в командной строке. Далее можно установить стрелку на
другое имя файла и нажав клавишу [СТР]
('стир.экрана') "сбросить" дополнительное имя файла, а также произвести
ввод с клавиатуры. Ввод [ВК] посылает команду на исполнение. Перед этим
создается файл $$$.SUB, отвечающий так- же за возврат в WIN, поэтому
дискета в дисководе 'A' не должна быть защищена (заклеена) от записи.
Обратите внимание, ввод символов в командную строку возможен, только
если стрелка находится на имени какого-либо файла, a не просто в окне
Directory. Сделано это для того, чтобы можно было пользоваться линейками
прокрутки, выбирая файл для ввода в строку.
При вводе символов клавиша 'ФИКС' (CAPS LOCK) не
работает. Для ввода символов верхнего регистра необходимо использовать
клавишу временной смены регистра (SHIFT). Удаляется последний введенный
символ клавишей [ЗАБОЙ] (DEL).
Если Вы решили отказаться от ввода командной строки, необходимо нажать
[ESC] (АР2). Все окна разблокируются хотя и не примут первоначальное
положение, введенная строка сотрется.
При каждом запуске информация о текущем состоянии записывается в WIN.INI,
чтобы при возврате экран принял текущий вид. Если Вы этого не хотите, то
просто установите у файла WIN.INI
флаг защиты от записи R/O.
В ходе работы Вы можете получить сообщение об ошибке чтения каталога
дискеты:
ATTENTION!
┌───────────┐
│ READ ERROR │
│ RETRY ESCAPE │
└───────────┘
Сообщение свидетельствует об аппаратной ошибке чтения с
диска. При этом необходимо выбрать один из вариантов:
RETRY - попытаться еще раз прочитать (можно перед
этим сменить диск, если необходимо)
ESCAPE - отказаться от выполнения функции.
Следует иметь в виду, что выбрав пункт ESCAPE, Вы не
устраняете аварийную ситуацию. ESCAPE позволяет только
вновь открыть системное меню и подключиться к другому дис-
ководу.
WIN1.TX
Управляющее меню имеет следующий вид:
CONTROL BOX
┌──────────┐
│ PANEL LF
│
│ SCROLL PAGE │
│ AUTO OFF │
│ CR ON
│
└──────────┘
Пункт PANEL говорит о том, что все действия будут
проводится с файлами из левого (LF) или правого (RT) окна
Directory (переключаются).
Пункт SCROLL устанавливает: на сколько строк будет
прокручиваться просматриваемый текст (для функции VIEW) в
окне при активизации кнопок в линейке прокрутки:
LINE - на одну строку,
PAGE - на страницу (количество строк в окне).
Пункт AUTO определяет, как будет прокручивать текст в
окне по вертикали: в соответствии с пунктом SCROLL (OFF) или
без остановок до первого нажатия любой клавиши (ON).
Пункт CR определяет, как будет прокручиваться текст по
горизонтали. Флаг ON заставит текст автоматически откатываться на
начало строки, если нажата левая кнопка горизонтальной линейки прокрутки.
Если установлен флаг OFF, то текст сдвигается
шагами по четыре символа.
POPUP-меню состоит из пяти пунктов:
Delete Stat DOS View Rename
┌──────┐
│ INFO │
│ ATTR │
└──┬───┴┐
│ R/W
│
│ R/O
│
│ DIR
│
│ SYS
│
└───────┘
Delete - удаляет все выбранные (помеченные) файлы из
окна Directory, заданного опцией PANEL. Перед удалением
Вы имеете две возможности отменить свое решение.
Программа переспросит Вас: "Вы уверены?",
PANEL LF
┌────────┐
│ ARE YOU │
│ SURE?
│
│ NO YES │
└────────┘
на что Вы вынуждены принять решение ([ESC] не поможет).
Если Вы ответите положительно, Вам будет предложено вставить диск в
дисковод.
MESSAGE
┌─────────┐
│ INSERT
│
│ YOUR DISK │
└─────────┘
Если Вы не изменили своих намерений нажмите [CR] или
наведите стрелку на это окно-сообщение и нажмите левую
кнопку "мыши", по завершению процесса удаления каталог в
соответствующем окне Directory (панели) обновится. При любых других
Ваших действиях выполнение функции будет отменено.
В ходе стирания файлов Вы можете получить следующие
сообщения об ошибках:
- Файл не найден,
MESSAGE
┌─────────────┐
│ FILE NOT FOUND: │
│ Filename.ext
│
│ DISK SKIP QUIT │
└─────────────┘
которое означает, что файл с данным именем не найден
на диске. Вы можете вставить другой диск (DISK), обойти
этот файл (SKIP) и завершить процесс удаления (QUIT). Причиной
появления такого сообщения может быть незакрытая
дверца дисковода или не та дискета (наличие одного дисковода в
компьютере повышает шансы запутаться в дискетах).
- Файл защищен от записи,
MESSAGE
┌────────┐
│ FILE IS R/O: │
│ Filename.ext │
│ SKIP QUIT │
└────────┘
говорит о том, что у файла установлен флаг защиты от
записи и его нельзя удалить. В данной ситуации Вы можете
обойти этот файл (SKIP) или совсем прекратить выполнение
функции Delete - QUIT. О том, как снять защиту от записи - в
описании функции Stat.
- физические ошибки обращения к диску не создают специального окна, но
прерывают выполнение команды не изменяя содержимое окна Directory,
указанного в PANEL. В случае же удачного
завершения операции соответствующее окно
обновляется.
Stat - позволяет получить информацию о размере группы
файлов (INFO) и управлять флагами R/O и SYS (ATTR).
INFO - Выбрав из подменю этот пункт, Вы получите сообщение такого вида:
INFO
┌───────────┐
│ 14 FILES USE │
│ 176 KBYTE
│
│ COPY: 2 TIMES │
└───────────┘
которое означает, что 14 выбранных файлов, (к примеру) занимают на диске
176 Кбайт и при копировании на одном дисководе с
установленным размером буфера копирования (PRTC B,C,D) Вам
придется два раза менять дискеты. При вычислении этого
числа общий размер выделеных файлов в записях, равных
128 байт, (не округляется до двух Кбайт) делится на размер буфера
копирования.
ATTR - Выбрав этот пункт, Вы войдете в еще один уровень подменю где
выбирается соответствующий атрибут для группы
выбранных файлов. После этого каталог директория
обновляется.
DOS - завершение программы WIN.COM и выход в операционную систему
OS-DOS. Экран при
этом очищается, файл $$$.SUB, для самозапуска, не
создается.
View - просмотр текстовых файлов. Выбрав этот пункт
меню (предварительно не забудьте установить панель директоря,
и отметить файл в ди- ректории) и получив в
окне текст, установите стрелку для просмотра текста на кнопки линеек
прокрутки. Можно просматривать файл манипулируя соответствующими
цифровыми клавишами (6-3 и 1-2). В этом состоянии допускается
что-либо изменить в управляющем меню. Если будут производиться
действие вне окна Functions, то текст в окне "заморозится"
- останется на экране но перемещение по нему
будет запрещено.
При выводе текста (пока только в КОИ-7) в окно игнорируются все
управляющие коды и код - 7FH, старший бит символа
сбрасывается. Размер выводимой строки не должен превышать 255
символов. Иначе будет выведено сообщение:
ALARM!
┌───────┐
│ BAD TEXT│
└───────┘
и дальнейшее перемещениепо тексту станет не возможным.
Rename - переименование помеченных файлов в окне Directory в
соответствии с пунктом PANEL управляющего меню.
Сообщения об ошибках те же что и в функции Delete.
3.4. Окно копирования (нижнее правое) - COPY
Управляющее меню:
CONTROL BOX
┌──────────┐
│ ONE COPY │
│ BACKUP OFF │
│ VERIFY OFF │
└──────────┘
ONE COPY/MULTIPLY - делать одну копию или несколько,
если несколько - количество (от 1 до 9) запрашивается при
начале копирования. Режим Multiply удобен при копировании
файла(ов) на несколько дискет.
BACKUP - при повторении имени файл записывается с расширением .BAK.
VERIFY - проверка записи чтением, влияет на все операции записи
производимые на дискете.
POPUP - меню:
Help - вывод краткой информации о назначении клавиш при работе с
программой. Выводится в монохромном режиме, если
квазидиск "B" защищен (PRTC B - ON).
Copy - копировать выделенные файлы в противоположное
окно директория. Если выделенные файлы есть в обоих окнах, то
- из левого в правое.
При копировании файлы предварительно считываются в буфер,
при этом перед чтением каждого файла выводится сообщением:
MESSAGE
┌─────────────┐
│ READING OF FILE: │
│ Filename.ext
│
└─────────────┘
Когда будут считаны все файлы, или буфер заполнится -программа предложит
вставить дискету-приемник:
MESSAGE
┌────────────────┐
│ INSERT
│
│ DESTINATION DISK │
│
│
└────────────────┘
Если Вы выбрали опцию MULTIPLY, то укажется номер
(очередной по счету) требуемой дискеты.
Каждый записываемый файл сопровождается сообщением:
MESSAGE
┌──────────────┐
│ WRITING OF FILE: │
│ Filename.ext
│
└──────────────┘
Когда на дискете-источнике не останется нескопированных файлов -
появится сообщение об окончании копирования:
MESSAGE
┌──────────────────┐
│ COPYING IS COMPLETED │
└──────────────────┘
при этом нажмите любую клавишу. Если окнам
Directory назначены разные дисководы, то пограмма
не будет останавливаться для смены дискеты. Копировать можно на одной
дискете из USER в USER, для чего каждый из них
необходимо открыть на разных панелях директория. При
копировании Вы можете получить следующие сообщения
об ошибках:
MESSAGE
┌────────┐
│ FILE IS R/O:│
│ Filename.ext │
────────┘
- файл защищенный от записи,
MESSAGE
┌────────────────┐
│ FILE ALREADY EXISTS: │
│ Filename.ext
│
│ ENTER NEW NAME:
│
│ _
│
│ DISK SKIP OVER QUIT │
└────────────────┘
- файл уже существует, введите новое имя.
В ответ Вы можете :
1. Набрать новое имя, с которым файл будет
записан;
2. DISK - сменить диск;
3. SKIP - пропустить этот файл;
4. OVER - переписать его заново;
5. QUIT - прекратить копирование.
MESSAGE
┌──────────────┐
│ DISK IS TOO SMALL:│
│ Filename.ext
│
│ DISK SKIP QUIT
│
└──────────────┘
- диск слишком мал, файл не помещается,
MESSAGE
┌───────────────┐
│ ERROR OF CREATING │
│ DISK QUIT
│
└───────────────┘
- ошибка создания, означает, скорее всего, что в каталоге нет места для
описателя нового файла (всего в каталоге может быть не более 128 файлов),
в противном случае -это ошибка записи,
MESSAGE
┌─────────────┐
│ WRITE ERROR:
│
│ Filename.ext
│
│ RETRY SKIP QUIT │
└─────────────┘
- аппаратная ошибка записи,
MESSAGE
┌─────────────┐
│ READ ERROR:
│
│ Filename.ext
│
│ RETRY SKIP QUIT │
└─────────────┘
- аппаратная ошибка чтения,
MESSAGE
┌────────────┐
│ FILE NOT FOUND:│
│ Filename.ext
│
│ DISK SKIP QUIT │
└────────────┘
- файл не найден,
MESSAGE
┌──────────┐
│ FILE IS NULL: │
│ Filename.ext │
│ SKIP QUIT │
└──────────┘
- файл имеет нулевую длину,
MESSAGE
┌────────────┐
│ FILE IS TOO BIG: │
│ Filename.ext
│
│ SKIP QUIT
│
└────────────┘
- файл слишком велик, и не помещается в буфер,
MESSAGE
┌──────────────────┐
│ COPYING IS COMPLETED. │
│ MARK UNWRITED ?
│
│ NO YES
│
└──────────────────┘
- копирование завершено. Пометить незаписанные?
При утвердительном ответе в окне-источнике останутся помеченными только
незаписанные файлы (к ним не относятся файлы,
при записи которых Вы получили сообщение об ошибке и воспользовались
пунктом SKIP). В противном случае окно останется
без изменений.
Info - информация о разработчиках и правах на программу.
Выводится в монохромном режиме, если квазидиск "B" защищен (PRTC B ON).
4. Требования к аппаратуре и
DOS.
Клавиатура - любая
(РК-86, МС7007), обслуживаемая стандартными подпрограммами Монитора-2.
Скачать
прошивки тут.
Мышь - использовалась польская POLTIK MOUSE -ММП 832 , с выводом
информации в виде байта многопроводным шнуром.
Подключение:
Линия A порта 0F600H.
d0 - X- влево
d1 - X+ вправо
d2 - Y- вниз
d3 - Y+ вверх
d4 - Left KEY
d5 - Right KEY
Функциональное
назначение разрядов тотжественно игровому
манипулятору "джойстик". Активный уровень - низкий.
Можно использовать любую другую "мышь" с паралельным выводом информации
(БК0010-совместимые "мыши"), необходимо только расширить её шаговые
импульсы до 110 мкс. Это необходимо для того, чтобы импульсы можно было
обнаружить программно. При их меньшей длине - они теряются. Чаще всего
импульсы формируются с помощью вибраторов типа
АГ1, АГ3 и увеличение их длительности достигается
допайкой емкостей во времязадающие цепи (до 40-60 nF). Если в интерфейсе
"мыши" применяются регистры-защелки, фиксирующие состояние сигналов и
требующие наличия внешнего сигнала "сброс" - их
необходимо удалить, а входы и выходы на плате соединить.
Следует иметь ввиду,
что встроенный драйвер, а также выбор порта
0F600H, для подключения интерфейса "мышь", выбран временно и только лишь
для первой версии - 2.01 "Orionsoft WINDOWS". В последующем
предполагается использовать адрес 0F720H -
специально предусмотренный для манипуляторов "мышь" (с парал.
выводом информации) и "джойстик". В ПК "Orion-pro" указанные
интерфейсы находятся на основной плате и доступны через разьем
для пользователя.
Программа WINDOWS имеет прямые обращения к интерфейсу
контроллер НГМД,
поэтому последний должен иметь адреса согласно
стандарта ORIONSOFT (авторский) - 0F710-0F714H.
5. ПРИЛОЖЕНИЕ
При отсутствии на
дискете файла WIN.INI, его можно создать
следующим образом:
1. Перезапустите операционную систему
OS-DOS V2.41.
2. При помощи командной строки: SAVE 1 WIN.$$$ [ВК]
создайте файл WIN.$$$ (не важно, что он будет
содержать и какое у него имя - лишь бы не WIN.INI.
Это просто заготовка).
3. Запустите программу WIN.COM
4. Переименуйте WIN.$$$ в WIN.INI при помощи
функции RENAME в окне Functions.
5. Установите необходимые режимы в программе и сохраните
их, выбрав пункт SAVE SETUP и нажав [F4] вернитесь в
OS-DOS.
Хитрости с переименованием нужны потому, что при первоначальном запуске
программа WIN выполняет пункт меню LOAD SETUP
автоматически, и при некорректном файле WIN.INI возможны
нештатные ситуации.
Следует добавить, что режим LOAD SETUP считывает из файла
WIN.INI состояние меню OPTIONS не полностью, а только лишь
определенных его параметров. Полная инициализация происходит
только в момент запуска WIN.COM.
Сообщение об ошибке: BAD SETUP появляется при попытке выполнить SAVE
SETUP, если нет файла WIN.INI, а также при физической ошибке записи.
Перспективы развития программы WINDOWS Вы можете найти в
файле REKL2_TX.BRU
На предыдущую страницу На главную страницу На следующую страницу